Oracle Solaris 11.2 has integrated with openstack for cloud computing. Many of the Oracle Solaris administrators would like to try the openstack stuffs but deployment is not so easy on it. Since Openstack is new to Solaris administrators, oracle provides the Pre-built templates to install Oracle Solaris 11.2 with openstack package to setup in few minutes . This template can be deployed as kernel zone or bare metal installation(Install directly on physical machine). There are two type of template is available on Oracle downloads. One is UAR file(Unified Archive) which can be used to install the kernel zone with openstack functionality.The second one is USB bootable image which can be used to install global zone (physical servers).
You can deploy the pre-built openstack template as kernel zone..Download “Oracle Solaris 11.2 Open Stack unified Archive (x86)” and keep the file in /var/tmp. Then just use the below commands to create a kernel zone with Pre-built Openstack image.
When you want to deploy this template on physical servers, You need to download “Oracle Solaris 11.2 Open Stack USB boot image (x86)” file on any Solaris 11.2 server. Login to Solaris 11.2 server and connect USB pen drive (>9 GB Size).Use usbcopy command to copy the downloaded USB file to pen drive. (Which makes bootable pendrive)
Once the copying is done, then you can use this pen drive to install Oracle Solaris 11.2 with Pre-configured openstack on physical machines by booting from USB device.
What about installing Oracle Solaris 11.2 with openstack(USB boot image) on VMware workstation ? or Oracle Virtual Box ?
Hi I have built a Solaris 11 Express on USB stick. I used it for several times but i destroyed since i needed some data to copy in th USB, its fairly simple but the only constraint is it can be done from already installed solaris 11 Express. You cannot do it from solaris 10. What's new in Oracle Solaris 11.4: Consistently Compatible: That last number in the fun facts is interesting because that number is a small subset of applications that will run on Oracle Solaris 11.4. It doesn't include applications that will run on Oracle Solaris 11 that were designed and build for Oracle Solaris 10 (nor 8 and 9 for that matter). More videos like this online at In this video we look at the options for install Oracle solaris 11 on the intel platform.
I have been trying to install USB image on VMware workstation or Virtual box from last 3 days but failed .The first problem with VMware workstation is to boot from USB device. The default VMware workstation bios will not support USB boot. After lot of research , i found that by adding below mentioned parameter on virtual machine’s *.vmx file will allow to boot from USB and i was able to boot from USB successfully.
But when the installation kicks ,I got the error saying that “SCSI time out retrying…and finally….Giving up “. After lot of research, i found that VMware workstation is using generic driver to USB and that creates the problem.Sometimes console services will not start when the installation begins and system will ask for user name and password for maintenance mode.
As a second option, i thought of converting USB image to ISO but ISO supports maximum 4GB where Oracle Solaris 11.2 with openstack image size is more than 8GB.
Then finally ,I have switched to Virtual box.I have installed plop boot manager on laptop which will give a option to boot from USB device for virtual box’s VM.
1.Open a virtual Box and create the virtual machine for oracle Solaris 11 64 bit.
2.Make sure the hardware virtualization is enabled for created VM.
3.Make sure that USB port is enable for new VM.
4.Download the plopboot manager and extract it .In this extracted files, you can see plpbt.iso . Just attach this file to VM .
5.Make sure that you have connected the USB pen drive (which we have created in beginning) on the host system (windows 7 or Linux ) and power on the VM. Once you have powered on the VM , you can see that VM has been booted from plop manager.In the bottom, just click the USB icon and connect the pen drive(which we have created in beginning ). Select USB from that list and press enter.
6.Select the installation as “Automated Archive installation”
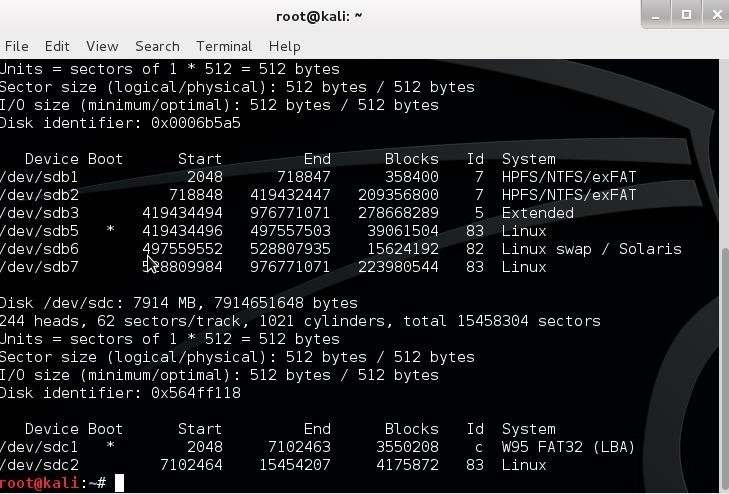
7.You can see that Oracle Solaris is booting from USB drive.
8.Once the boot image is loaded,You can see that installer will be preparing for the system installation.
9.Once the image deployment is completed, just login to the system and reboot it .
10. Just power off the virtual machine and remove the plop manager ISO which we have attached. You can also remove the pen drive which is connected to the host.
11.Power of the Virtual machine .It should boot from the hard drive.
12.System will trigger the post installation.
If you have any difficulties to complete this wizard , please refer this article.
13. Once you have complete the system configuration wizard, login to server and check the openstack services.
14. We can access the horizon from http://system_ip/horizon link.
Obtaining Media For The X86 Platform
Finally we got the openstack’s horizon dashboard where we can perform the openstack administration.
Do you want to use this virtual machine on VMware workstation ? Here you go.
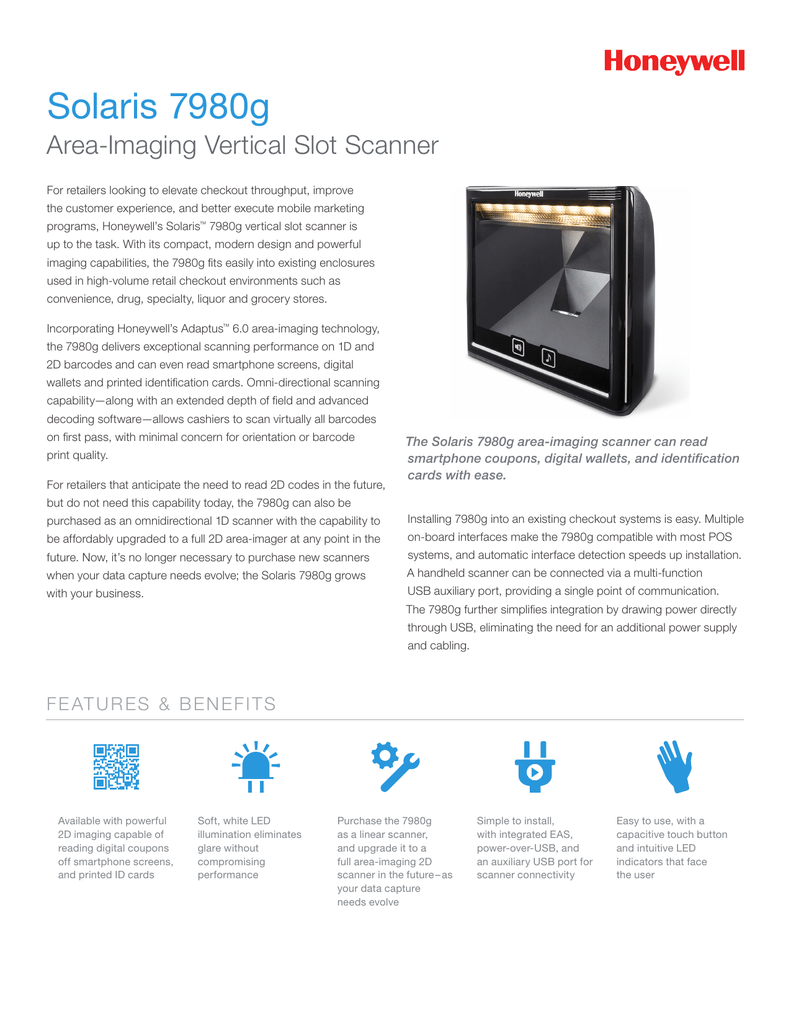
Share it ! Comment it !! Be Sociable !!!
We are very well acquainted with Linux, however, when it comes to UNIX based operating system then most don’t know from where to download it. Just like Linux Distros Unix is also available under different names such as Oracle Solaris, OpenSolaris (Discontinued), FreeBSD, OpenBSD, NetBSD and DragonflyBSD. There is quite a confusion between Unix and open source Unix-like operating systems such as Linux. Unix like OS also refer as UN*X or *nix OS are those behaved like UNIX OS following its standardization, basically, they derived from UNIX and sometimes developed as free and open source or proprietary. UNIX was developed at Bell Labs in Manhattan.
Now, What is Solaris?
Solaris is a SPARC (Scalable Processor Architecture) operating system based on UNIX and primarily developed by Sun Microsystem as a superior version to replace their earlier OS called SunOS. However, later in 2010, Oracle has accessed Sun Microsystem and till today Solaris is developed and maintained by Oracle under Oracle Solaris project. It is not completely open source and comes with some proprietary components means few parts are open source to the public and rest of closed such as Solaris kernel source code which apparently becomes closed source after Solaris 11. Well, Oracle Solaris latest version is 11.4 and available on Oracle website published approx. 9 months ago, still, there are some speculations on the Oracle’s Solaris roadmap i.e whether they will continue the development of it or not. However, there is no official news on it yet.
Coming, to the main agenda of this article is how to downloads Oracle Solaris ISO or VM(OVA) to install on VirtualBox Virtual Machine.
Solaris Operating system installation on VirtualBox VM
Will show steps to install the Oracle version of Solaris and where to download it in both ISO and VM image formats. Also, the steps will be the same for Windows 10/7, Linux and MacOS for Solaris UNIX installation using Virtualbox.
Step 1: Download Oracle Solaris OS in ISO or VM (ova) image format
As I said this operating system is maintained by Oracle, thus we have to visit their website.
Here is the link: Visit Oracle website
When the page will open, under the Downloads tab you will see different options to download Solaris OS.
One is the Installation from CD/DV or USB. When you click this link on the page, Solaris ISO file will get downloaded. Go for Oracle Solaris 11.4 Text Installer X86 base for normal PC, Laptop or Virtual machine installation.
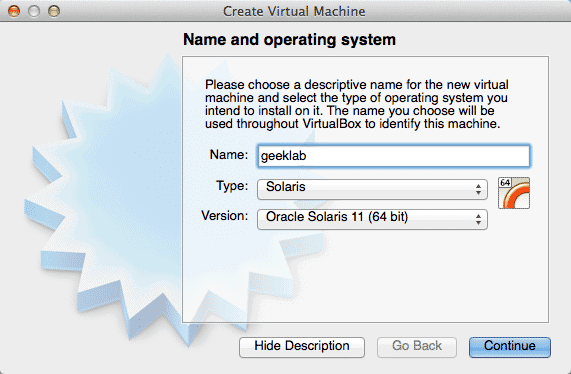
Another one is Oracle VM Templates, where the latest pre-built Virtual images for Oracle VirtualBox, Oracle VM Server for SPARC and Oracle Solaris 10 Zone are available to download.
Apart from this, you can also download older versions ISO files of this UNIX operating system from here.
Note: For Virtualization, VM templates are recommended.
Once click any of the above options, a page will open, where you have to accept terms and conditions to download it. Plus to download the site will ask you to login with Oracle account if you have then used that otherwise create one. It is free of cost.
Step 2: Create VM for Solaris on VirtualBox
If you have downloaded ISO image of this UNIX OS then you can simply go to the VirtualBox, click on New button from the menu and type Solaris in the Name section. As you type it, the VirtualBox automatically set the rest of the options. However, as we are installing the latest version of Solaris i.e 11.4, so from the Version drop-down box select Oracle Solaris 11 (64 bit). Click on the Next button.
Install Solaris From Usb Flash Drive
Step 3: Assign Memory and Hard disk
Now, in the next guided steps, you get options to assign RAM and Hard disk space for the operating system; Set RAM to minimum 2GB and Minimum 20GB of Virtual Hard disk storage. Note: Leave all the other options to its default while assigning RAM and Storage Space.
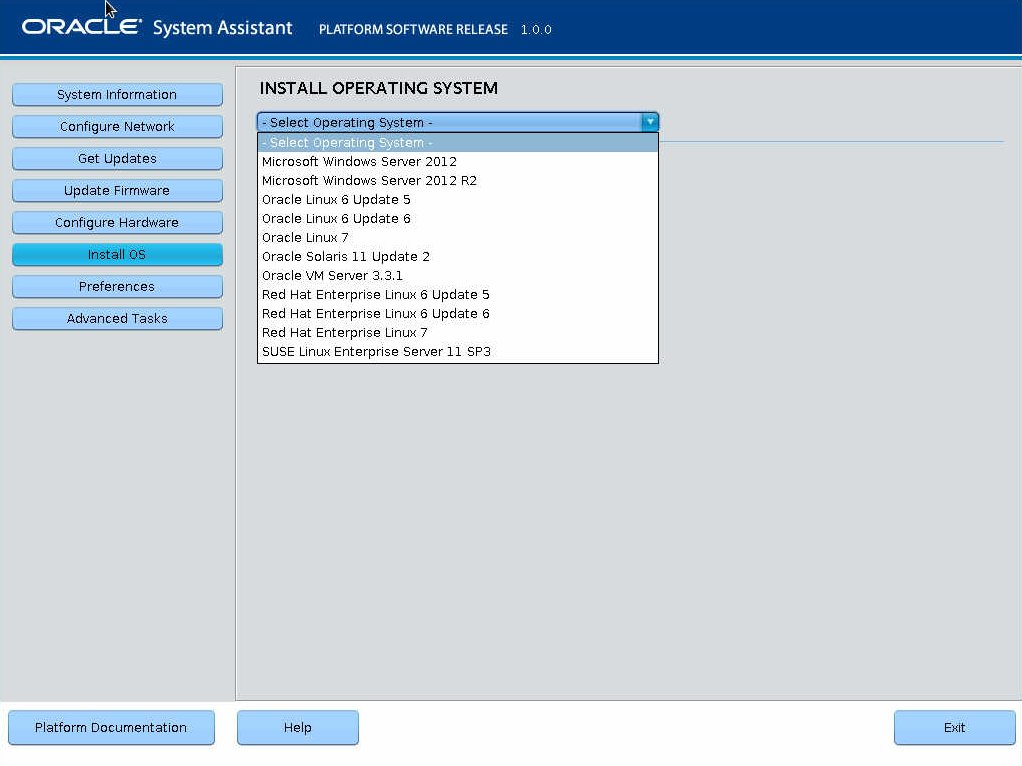
Step 4: Set Solaris ISO as a boot medium for VirtualBox’s VM
To use the downloaded bootable image of this UNIX OS in VirtualBox, first, select the recent created Solaris Virtual Machine that appears on the left side of the VB and then click on the Settings gear icon.
Now select Storage->Empty CD icon-> again click on CD icon given under the Attributes and finally select Virtual Optical Disk file. It will open explorer of Windows, Linux or MacOS where you are using VirtualBox and then select the ISO image. Finally, Click on the OK button.
Install Solaris 11 From Usb
After all above steps, finally, click on the START button given in the VB menu to start virtual machine booting process.
Step 5: Import Oracle Solaris 11 VM for Oracle VM VirtualBox (optional step)
As we said at the beginning of the article that the operating the system is available in both ISO and VM image format, well above we have shown how to use its ISO image and here we are going to use the VM template.
Well, if you just want to use this OS only on Virtualization environment then VM templates are recommended. We have also used it to show this article.
After downloading VM image in OVA format go to VirtualBox, click on File menu->select Import Appliances and Import Virtual Appliance or the OVA image of the OS.

All the settings for the Virtual Machine have already been done by the Oracle for us. So, what we have to do is just a click on the Import button.
To start Solaris Virtual Machine select it from the left side panel and click on the Start button.
Step 6: Boot Virtual Machine
If everything goes well you will see the Grub boot menu, press the Enter button.
Step 7: System Configuration
Some information about what are we about configure would show, press F2 to continue the installation process.
Give some name to your computer and then F2 button.
Select the available network connection to configure and press F2.
Step 7: System Root Password
Assign some System password to that will use to access the Solaris as the root user.
In the next step add your email and Password of Oracle Support account to get informed on security updates otherwise skip it using F2 Key.
At the last of the guided steps of the installer review the configuration you made and press F2 to implement them all.
Step 8: Login to OS
Use username as root and password is what you have created above and enter them to log in.
Step 9: Beautiful Solaris Gnome interface
After login, you will see the clean Gnome interface and now start using it to learn curves of UNIX OS.
Installation Assumptions
Other Articles to See:
