Finally we get the answer, there are 0.6667 inches in a pixel. How to calculate pixels to inches dpi is the pixel density or dots per inch. 96 dpi means there are 96 pixels per inch. Dpi = 96 px / in Therefore one pixel is equal to 1 px = 1 in / 96 1 px = 0.6667 in Pixels to Inches Conversion Table for Various Resolutions. Nov 26, 2020 Image newImage = Image.FromFile ('c: Documents pic.gif'); newImage.HorizontalResolution and newImage.VerticalResolution gives the conversion in pixels/inch. So if your horizontal measurement is for example 238 pixels and the horizontal resolution is 96 pixels/inch then 238 pixels. (inch/96 pixels)= 2.4792 inch. In some instances, the actual image dimension size is required in centimeters or inches instead of the number of pixels. In this example the image is going to be imported at a 1:1 scale into a SOLIDWORKS sketch so it can be used for tracing and surface modeling.
- Javascript Free Download Windows 10
- Convert Pixels To Inches Javascript Free Download Backstage Full
- Convert Pixels To Inches Javascript Free Download Backstage 64-bit
- Javascript Free Download Vista
Learn how to resize your images without losing quality using Shutterstock Editor. Also learn how to quickly convert images to pixels.
Cover image via Roman Samborskyi.
Every image has three core features that you need to know about when you’re uploading to the web.
- File size, which is measured in bytes (kilobytes, megabytes, etc.)
- Dimension, which is width x height in any unit of measure (pixels for digital, inches or centimeters for print)
- Resolution, which is measured in dots per inch for print (DPI) or pixels per inch for digital (PPI)
Websites have different requirements and limits when it comes to these three image features. Ideally, you want to make adjustments to your images according to these requirements before uploading them. While many websites will resize images automatically, this automated process can degrade image quality in both resolution and color. Uploading at the exact size requirement ensures that your images are minimally affected and therefore undistorted.
“Resize” can mean one of two things: reducing image file size, and changing image dimensions. The two go hand in hand, but for the purpose of this article, we’ll be discussing how to changeimage dimensions.

When you resize an image, you change the dimensions and density of pixels that define its quality. The relationship between resolution and dimension is directly connected. If you reduce the number of pixels per square inch (PPI) in an image, you will effectively increase the dimensions. The dimensions will determine how big the image appears on screen.
If that’s confusing, just remember:


- More pixels per inch = better resolution
- Fewer pixels per inch = lower resolution
Convert Inches to Pixels
Pixels are the standard unit of measure for screens. Websites and digital platforms will list dimension requirements in pixels because monitor and phone displays are measured in pixels. So, if you’re prepping images to use on the web, you want to set the units to pixels. On the other hand, print requirements will be in inches or centimeters, depending on the system or country of origin.
Since the dimensions and resolution is all relative, we can use a calculator to find the values when we know two of 3 measurements.
To convert pixels to inches, divide the pixel dimensions by the resolution. For example, a 1000 x 500 pixel image at 72 DPI is 13.89 x 6.95 inches high.
To find the resolution, or DPI, of an image, you’ll need to know the width in both pixels and inches. Divide the pixel dimensions by the dimensions in inches. For example, an image that’s 1000 pixels wide and also 13.89 inches wide is 72 DPI.
To convert inches to pixels, multiply the image width in inches by the resolution, or DPI. For example, 13.89 inches at 72 pixels per inch is 1000 pixels wide.
Use this chart for common inches to pixels conversions and vice versa.
Can You Change an Image Size to Whatever You Want?
You can always make an image smaller without losing quality, but you can’t make an image much bigger before noticing a drastic reduction in quality.
In a digital image, the number of pixels are represented by the DPI (or PPI) and the width x height dimensions. For instance, a 2000 x 2000 pixels image at 72 DPI, has 4,000,000 total pixels. To make the image smaller, say 1000 x 1000 pixels, I can simply reduce it in size and it will retain the same level of detail, just in a smaller image.
If I want to make that same image bigger than the original size, pixels would have to be created. That means the computer multiplies the pixel count to fit the new dimensions, creating distortion and other effects by using the information in the image to guess at what should be used for the enlargement. This is due to artificially creating pixels from other pixels, instead of capturing them from the original information.
There are, however still a few ways we can enlarge an image without losing all of the details.
1. Preserve Details 2.0
This is a relatively new feature in Photoshop. You can enable it by clicking Command + K to open the Preferences window, then hit Technology Previews. Or, click Photoshop at the top of the screen, hover your cursor over Preferences, and select Technology Previews.
Check that Enable Preserve Details 2.0 Upscale is on before you continue with the next step.
2. Use Resample
Resampling lets you change resolution and dimensions separately, and allows Photoshop to blend pixels together in your enlarged image in order to keep the image smooth.
You will find the Resample option back in your Image Size popup. Check the box to enable Resample, and explore the enlargement options in the top half of the drop-down menu next to it. Photoshop is set to Automatic, but for our purpose you will want to select Preserve Details 2.0.
3. Noise Reduction
After you select Preserve Details 2.0, you will see the Noise Reduction slider. Use the preview on the left side of the window to view how moving the slider changes the image. Moving it too low leaves the image looking grainy and pixelated, but moving it too high makes it blurry. Adjust the slider until you find a value that reduces noise without smearing away detail.

How to Resize an Image in Photoshop
You can’t add pixels to an image, but resizing your images is still easier than you might think. Photoshop can seem complicated, but we’re going to break it down to the most basic steps here. Or, if you want a more detailed look at changing image dimensions and resolution, follow this in-depth guide for how to resize an image in Photoshop.
1. Open Image Size
Click Image at the top left of your Photoshop window, or hold Command + Open and hit I. These steps will open the Image Size window. Once there, you will find options for changing the dimensions and resolution of your image.
2. Change Image Dimensions
You will only need the Width and Height fields for now. Be sure to leave the link icon On in order to prevent the image from distorting while you resize it. The width and height will automatically sync with each other when you change the value of either one.
Insert the dimensions you need into the Width and Height fields. You will find the following unit choices in the drop-down menus next to the dimension fields.
- Percent – allows for quick math in percentages
- Pixels – set specific pixel dimensions
- Inches – sets PPI (Pixels per Inch)
- Other units of linear measurement
Choose the unit of dimension that works best for your project. If you plan to share the image digitally, resize the image using the pixel dimensions for where you will be posting (a Facebook header or Twitter profile, for example). Or, if you are printing your image, fit it to the size of the image box in your layout program so you get the best resolution.
3. Save a Copy
After you set your dimensions hit OK. Photoshop will take you back to the image window, where you can either save immediately or finish any other editing work you want to do.
When you are ready to save, hit Command + Shift + Plus to bring up the Save As box, or click on the File menu at the top left and select Save As. It’s a good idea to save your edited image as a separate copy in case you need the original in order to make changes. Rename your resized copy and save it to a new location. You may even want to create a new folder for your edits if you are resizing a batch of multiple images.
How To Resize an Image Without Photoshop
1. Search or Upload an Image to Editor
Go to Shutterstock Editor and click Get Started.
Upload your image to the online photo editor using the File dropdown menu. Or you can search for an image in the Shutterstock collection by clicking the magnifying glass icon in the left toolbar. Enter your key terms and hit Enter/Return to see your search results.
Click on an image to preview it, then hit Replace Background to add it to your canvas.
2. Change the Resolution for Your Environment
At the right side of the screen, find Canvas Size. To its right will be a selection menu for units of measurement.
- For images you plan to use on the web, choose pixels.
- For images you intend to print, choose inches or centimeters.
On the right is a selection menu for resolution.
- For web based images, choose 72 DPI.
- On lower resolution print images, choose 150 DPI.
- For high resolution print images, choose 300 DPI.
3. Change the Canvas Size for Your Platform
Remember, uploading an image with the correct dimensions ensures no loss of quality, so it’s important that you choose the right dimensions for the image’s end use.
Javascript Free Download Windows 10
On Shutterstock Editor, you can easily resize images to popular web dimensions, including
- Facebook image size: 1200 x 1200 pixels
- Facebook cover size : 1702 x 630 pixels
- Instagram post size: 1080 x 1080 pixels
- Instagram story size: 1080 x 1920 pixels
- Twitter post size: 1024 x 512 pixels
- Pinterest post size: 736 x 1128 pixels
You can also create custom canvas sizes by inputting measurements to the width and height box. Use the lock button to constrain the proportions, meaning the width and height will change relative to one another.
Shutterstock Editor makes it easy to resize your image in pixels, or resize your image in inches. If you want to switch the units of measurement, simply select the new unit from the dropdown and watch as Editor converts the units from one to the other– no work at all!
4. Adjust the Image Size
Click and drag one of the blue dots on the corners of the image to resize it to fit the canvas. The proportions remain locked so you don’t have to worry about distorting the image. The canvas size is 1200 x 700 pixels, so I’m scaling the image down from the original size.
5. Download and Save
When you are happy with your image, double check the resolution and size, then hit the red Download button at the top right of the screen.
Convert Pixels To Inches Javascript Free Download Backstage Full
You’ll be prompted to check your file name, size, and choose a license. Hit License and Continue. Then choose the File Format and Resolution. These are done for you when you choose your resolution in the main Editor window. Hit Download, choose a place to save your file, and you’re all set.
Try Shutterstock and get 10 images for free.
Use PICK10FREE at checkout.
Interested in improving your image and photo knowledge? Look into these essential articles:
- Shutterstock’s simple and free image resizer
This is about the Least that we need to know about using images
For anyone just starting with digital images, or having trouble getting started, here is an review of the first basics we need, about how to USE our digital images, about how to resize them for viewing them on the video screen or for printing. This is about those first basics of resizing images (i.e., the necessary steps to be able to USE and show your images). These methods apply to digital camera images, and scanned photos or documents, any digital image.
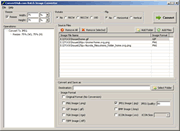
Convert Pixels To Inches Javascript Free Download Backstage 64-bit
Why might you want to know? There is good reason:
The problem if Printing: So, you took some important pictures with your digital camera, and you will send them to Walmart or CVS or wherever to be printed, say some 5x7 inch size and a few 8x10 inch size. How do you prepare that? If you do nothing except simply just send them in, they will print them at specified size you ordered, but humans won’t see them first. Meaning, their printing machine can handle resampling the SIZE, but if they are not the same SHAPE as the paper (and they won’t be), then there will be some cut off areas that won’t fit on the paper shape. This could mean cut-off heads and not centered and such. Not the best results. The machine can’t look, and doesn’t care. The print sizes 4x6, 5x7, 8x10 inches are three different shapes. DSLR cameras are 3:2 aspect which at least does match 4x6 paper shape, but the compact and phone cameras are 4:3 aspect which doesn’t match anything. Camcorders vary, but their stills might be 16:9 or 4:3 shape. The odds are “few to none” that any picture can ignore needing this close attention (and the printing machines can’t look and don’t care).
The solution is that some human (meaning you, to be your choice) first processes each image to prepare it for printing, cropping its shape to match the desired paper shape (centering the scene as you choose) for the best fitting the important scene area into that cropped result. This is really easy to do, maybe only several seconds each after you get the hang of it, but it takes a human who cares about best result. Instead of cutting into the subject, you simply crop away the uninteresting or distracting or blank wasted areas, giving due importance to the desired subject area, also with the result matching the intended paper shape. Details about how are on the next page here, but basically you choose a Crop Tool box the shape of the paper (say 4x6, 5x7 or 8x10, or maybe width x height is 6x4, 7x5, or 10x8 for landscape orientation), and then simply mark that crop box on the image with the mouse, and position and size it as seen to be the best view result that you prefer. This box can change Size as desired, but this tool remains the same Shape (but there is a similar option that does NOT remain the same shape). Then you are expected to say “Wow, that was easy”, and this will be even easier and faster to do the second time you see it. And the print will come out just as you marked it.
One caution: Do NOT overwrite your original file, which would interfere with later future plans. The SAVE operation should specify a different file name. If you will print it on two sizes of paper, you should prepare two appropriate crops (each from the original), and label the final file name as which shape it is so you will know when selecting them to be printed. Otherwise, the printing machine will simply crop them as necessary to fit the paper shape.
This much is all that is actually required to prevent bad cropping results. If necessary, the print shop will resample it to the smaller size required to print, but you may be uploading huge 16 or 24 megapixel images when you only need about 2 megapixels for best 4x6, or about 3 megapixels for 5x7 prints, or 7 megapixels for 8x10. It does need to be large enough (about 250 to 300 pixels of size per inch of print), but too large is simply a waste. It is trivially easy for you to resample them to appropriate size yourself while you’re at it. I’d add that as a desirable plan (this resampling is also on the next page).
Or if planning a slide show on a HDTV television set: First, there are no inches or cm defined in video images. Video images show on any size screen, which are also dimensioned in pixels. HDTV screens are 1920x1080 pixels or 1280x720 pixels. That is the image size, and the shape is Aspect 16:9, which is 1.778 times wider than tall. If you don’t know about the TV that will show them, you could just plan on either size and all will be fine (some TV channels send one size, others send the other size). But 1920x1080 will be optimum for all cases. But if you try to show the original huge images, it will seriously slow the TV loading each one. And if not 16:9 shape, they won’t fit the screen shape, so there will be black bands at both sides. The black bands are maybe not so serious for video, except they cause showing a smaller picture than you could show if you cropped the shape to 16:9 for the HDTV showing. If the images will be shown more than once, for guests other than yourself, a little preparation is certainly worthwhile. Images vary, some include wasted space easily cropped to 16:9, but some are already filled tightly, so that 16:9 just won’t work for them, and black side bands may be better for some. So there are choices to be made. But again, the situation is the same as the printing above — with different numbers, but which is to crop to TV shape (16:9) and then resample to TV size (1920x1080 is about 2 megapixels, or 1280x720 is about 1 megapixel).
Again, a very good plan is to Never overwrite your original camera file. This work just mentioned will be awesome for your current plan, but the future could have different plans for the image, unknown now. I’d suggest only making copies, and Never overwriting your original camera file. They are not too big to store some archived place. Maybe on a CD or DVD disc in a desk drawer.
Javascript Free Download Vista
So that is what this article is about, how to do that easily and correctly. Which is how to first crop to shape, and then resample to size, for viewing or printing. In truth (at least for me), our pictures didn’t always frame the scene the best way, so a little additional tighter cropping improves most pictures anyway (getting rid of distracting areas, and excess nothingness wasting space at the edges). Kodak’s Better Photo Tips always said “Get close to your subject”, and cropping is one way, especially when reducing Size for printing or video. And for most of us, this is a fun part of the photography hobby; the creation ain’t done until it is your best result. This actual instruction is on the next page, but first, some more reasons and background are shown here. Knowing why tells you how.
