On your iPhone, open Google Photos. Select the picture(s) you want to save. Tap the Share button Share to Save to Files. Choose where you’d like to save your pictures. How to download all photos from Google Photos. Downloading your entire library from Google Photos can be a bit of a process, but the good news is that it can be done. Now, go to Google Photos, click the upload icon, and select Computer. Find the Facebook images file and select the photos/albums you’d like to upload. Hit Thumbs up If You Like. Adding Google Photos to Facebook is a no brainer and you can do everything required via the smartphone app. Download and Upload. Go to Google Photos official website and log in your first. Google Photos is the home for all your photos and videos, automatically organized and easy to share. Get Google Photos Go to Google Photos. Share photos and albums with friends and family. Bring moments to life with editing. Give the perfect moment a perfect finish with editing tools 2 and smart filters.
Here is how you can Create Albums in Google Photos and organize all your Photos by placing them in appropriately Named Albums, within the Photos App on your Android Phone.
How to install Google Photos. Go to the app store and download Google Photos. Once that’s finished, go ahead and open it. You’ll need to allow Google Photos to access all your.
Create Albums in Google Photos
By default, all the photos that you take on your Android Phone are made available in the Photos tab and also in the Camera Folder, within the Photos App.
This results in an accumulating tons of unorganized Photos in the Photos tab and in the Camera Folder on your Android Phone.
Hence, the need to Create Albums in Google Photos and place similar Photos in appropriately named Albums in the Photos App.
For example, Family Photos can be placed in the Family Album and Holiday Photos can be placed in another Album.
1. Create First Album in Google Photos
Follow the steps below to Create an Album in Google Photos App. The steps are the same for both Android Phone and iPhone.
1. Open Photos App on your Android Phone and tap on Albums tab located in bottom menu.
2. On the next screen, scroll down and tap on Create Album option.
3. On the next screen, add a Title for your Album and tap on Select Photos option.
4. On the next screen, select Photos that you want to Add to the Album and tap on Add.
2. Create New Album in Google Photos
1. Open Photos App and tap on the Albums tab located in bottom menu.
2. On the Albums screen, scroll down and tap on New Album option.
3. On the next screen, Add a Title for your New Album and tap on Select Photos option.
4. On the next screen, select the Photos that you want to Add to the Album and tap on Add.
Note: You will need to Add at-least one Photo in order to Create an Album in Google Photos
3. Add Photos to Album in Google Photos
Once an Album has been created, you can Add Photos to the Album at any time by following the steps below.
1. Open Google Photos App > tap on Albums tab located in bottom menu.
2. On the Albums screen, select the Album to which you want to Add Photos.
3. Once you are in the Album, tap on +Add Photos icon located in the top menu.
4. On the next screen, select Photos that you want to Add to the Album and tap on Add.
3. Remove Photos from Album in Google Photos
You can Remove Photos from any Album in Google Photos by following the steps below.
1. Open Google Photos App > tap on Albums tab in bottom menu.
2. On the next screen, select the Album from which you want to Remove Photos.
3. On the next screen, tap and hold on the Photo that you want to remove, until it is selected. Select other Photos that you want to remove by tapping on them.
4. After Photos are selected, tap on 3-dot icon located at the top-right corner of your screen and then tap on Remove from Album option that appears.
4. Share Albums in Google Photos
Google Photos App makes it really easy to share Albums with your friends and family.
1. Open the Google Photos App > tap on the Albums tab in the bottom menu.
2. On the next screen, select the Album that you want to Share with your family and friends.
3. Once you are in the selected Album, tap on 3-dot icon menu icon located at the top-right corner of your screen.
4. From the menu, tap on options.
5. On the next screen, turn on the sharing options by moving the toggle next to Share Album to ON position.
6. Once the Share Album option is turned on, you will see the Link for Sharing that you can use for Sharing the Album with anyone (See image above).
In order to Share the Photo Album with your family and friends, simply copy the “Link for Sharing” as created by Google and send it to them.
5. Delete Albums in Google Photos
At any time, you can delete any Albums in Google Photos App by following the steps below.
1. Open Google Photos > tap on Albums tab located in bottom menu.
2. On the next screen, select the Album that you want to Delete.
3. On the next screen, tap on 3-dot icon located at top-right corner of your screen.
4. From the menu that appears, select Delete Album option.
5. On the confirmation pop-up, tap on Delete to permanently delete the Album from Google Photos.
People use Google Photos for a variety of reasons. Google Photos can help you save space on your iPhone, or it can be an automatic backup for all of your pictures. If you were to get a new iPhone or need to do a factory reset on your current one, you wouldn’t have to worry about your priceless photos — you would be able to download your entire photo library again. And best of all, Google Photos is offered for free. Keep reading to see how you can back up your photo library or download specific pictures.
How to save individual photos from Google Photos to Camera Roll
If you only want to download a select handful of pictures, this can be done in the Google Photos app on your iPhone.
- Open the Google Photos app on your iPhone.
- Select the photo you want to download. (Hold on a photo to select multiple.)
- Tap the Share button > “Save to device.”
Please note that if any of the pictures you’re trying to save are already on your iPhone, the “Save to device” option will not appear.
After you download photos from Google Photos to your iPhone
Downloading photos onto your iPhone can quickly start to take up a lot of space, so only keep the pictures and videos you truly want on your iPhone.
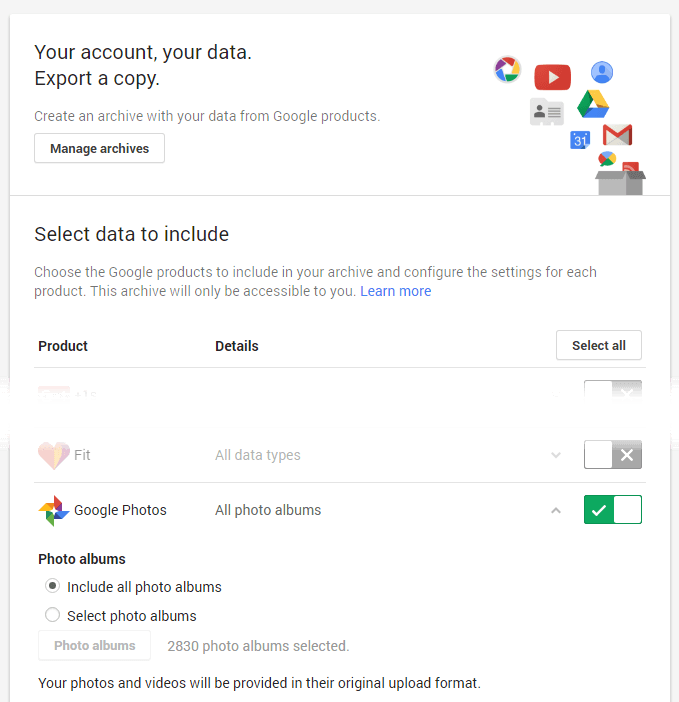
Thankfully, you can use an app like Gemini Photos to quickly sort through your photo library and help you get rid of pictures and videos. Here’s how to use it:

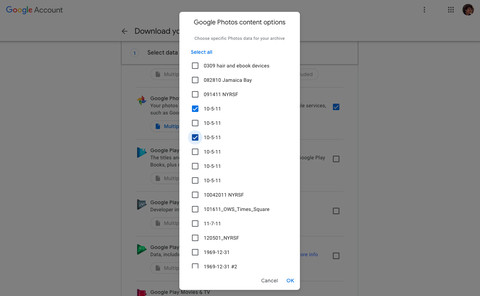
- Download Gemini Photos and launch it to start scanning.
- Tap Similar.
- Choose one of the groups of pictures.
- Select all of the photos you want to delete.
- Tap Move to Trash.
- When you’re finished with similar photos, tap Your Library.
- Go through each of the other categories like Duplicates, Videos, Screenshots, etc.
- After you’re done cleaning with Gemini Photos, open the Photos app on your iPhone.
- Tap Albums > Recently Deleted > Select > Delete All to remove those pictures from your phone.
How to download photos from Google Photos to Files, Google Drive, or iCloud Drive
Maybe instead of saving your pictures from Google Photos onto your iPhone, you want to save them in another cloud service. Fortunately, you can do that as well.
- On your iPhone, open Google Photos.
- Select the picture(s) you want to save.
- Tap the Share button > Share to… > Save to Files.
- Choose where you’d like to save your pictures.
How to download all photos from Google Photos
Downloading your entire library from Google Photos can be a bit of a process, but the good news is that it can be done. You will have to download your pictures to a computer and then sync them back over to your iPhone.
Download All My Google Photos
- On your computer, go to photos.google.com.
- There is no select all in Google Photos, so you have to select your most recent picture, hold down shift, and then select your oldest picture.
- Click the three dots in the top right corner.
- Click Download.
- Depending on whether you’re using a Mac or a PC, continue to the respective section.
If you’re using a Mac:
How To View Google+ Photos
- Open the Photos app on your computer.
- Click File > Import. Note: If you’re using iCloud to sync your photos to your iPhone, then you’re done after this step.
- Plug your iPhone into your Mac.
- Open iTunes.
- Click the iPhone in the top left.
- In the sidebar, click Photos.
- Check Sync Photos and select the Photos app, if not already selected.
- Click Apply.
How To Download Albums From Google Photos Mac
If you’re using a PC:
- Connect your iPhone into your PC.
- Open iTunes if it doesn’t open automatically.
- Click on the iPhone icon in your upper left.
- Click on Photos in the sidebar.
- Check Sync Photos.
- In the “From” drop-down, select Choose Folder.
- Select the folder of downloaded Google Photos.
- Choose to either sync all or just selected folders.
- Click Apply in the bottom right corner.
Depending on the size of your photo library and your internet connection, this process can take a bit of time. Just be patient because you are downloading and transferring a lot of data.
Google Photos can be a lifesaver in so many ways. Whether you’re using it to save space or back up irreplaceable pictures, it’s a quick and easy solution. And hopefully, after reading this article, you’re able to re-download all of those memories you have saved.
